Top Solutions to Windows 10 Can’t Open JPG Files
Posted by admin on
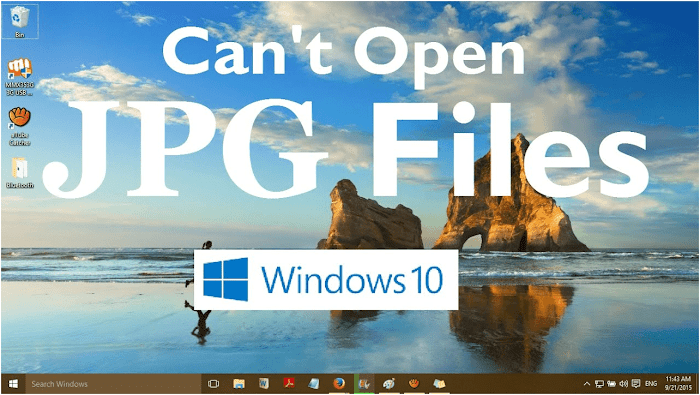
Windows 10, as the newest edition of Windows system, is popular among millions of people owing to its cool features, however, it doesn’t mean it’s perfect without any issues. For instance, some users complain on forums that their Windows 10 can’t open JPG files. Why does this issue happen?
Why Can’t Open JPG Files in Windows 10
JPG is a commonly seen file format of image, compatible with most systems and devices. Photos app is the default image viewer of Windows 10, but users often choose third-party apps to view or edit JPG files.
When you can’t open JPG files on Windows 10, the reasons may be related to JPG files, Windows 10 system and photo view app. More specifically, the issue may happen due to these causes:
● The JPG file is corrupted.
● Some system files get corrupted or missing.
● There is something wrong with file system.
● Photos app, or the photo viewer is outdated.
● System lacks some updates.
● Virus infection.
If you are troubled by this issue at the moment, you’ve come the right place. In this post, you will find the best practical ways to solve error Windows 10 can’t open JPG files. Of course, these solutions also apply to other versions of Windows. Let’s start it.
8 Methods to Help You Open JPG Files Windows 10
Way 1. Rename the JPG File
The first method to troubleshoot the issue is to rename the JPG file. Just give it a new name without changing the file extension jpg.
Then, try to open it again to see whether it will work. If not, move to the next one.
Way 2. Update Photos App
If the Photos App is outdated or problematic, it’s necessary to update it.
① Click Start > Microsoft Store.
② Click Settings icon (shown as 3 dots at the top right), and choose Download and Updates.
③ Check whether Photos App is visible in the Available Updates list. If yes, click Get Updates to update it.
Way 3. Make Use of Third-party Photo Viewers
If you fail to open a JPG file with Photos App, just try opening it with other photo viewers, such as Paint. Alternatively, install and run other photo viewer programs to see whether the JPG file can be visited.
If the error still exists, go on troubleshooting the issue from other factors.
Way 4. Install the Latest Windows 10 Update
Updating the Windows 10 to the latest version is another way to help you open JPG files in Windows 10 since the newest update may provide some features to fix the bug. What’s more, available Photos App will be installed automatically.
You can follow this tutorial:
① Go to Start > Settings > Updates & Security > Windows Update.
② Click Check for updates.
③ If there is available Windows 10 update, please follow the instruction to finish installation.
Way 5. Run Windows Store Apps Troubleshooter
Windows Store Apps troubleshooter is a tool that help you troubleshoot issues preventing Store apps from working normally. So, you can run Windows Store Apps troubleshooter to have a try if your photo viewer is downloaded from Microsoft Store.
Please follow these steps:
① Press Windows + I to open Settings.
② Click Updates & Security > Troubleshot.
③ Find Windows Store Apps. Click it and hit Run the troubleshooter.
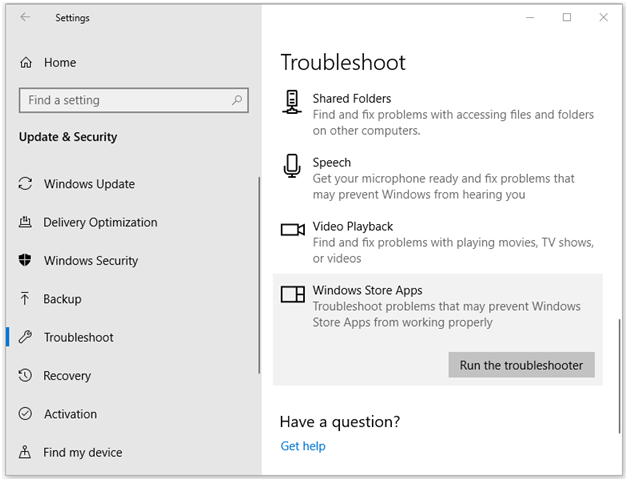
Way 6. Run CHKDSK
If your Windows 10 can’t open JPG files and shows file system error, you need to run CHKDSK in Command Prompt to scan and fix file system errors.
① Type cmd in Windows search dialog. Press Enter and select Run as administrator.
② In Command Prompt window, type the command chkdsk D: /f /r and press Enter. Replace D with the drive letter of the target drive you need to fix.
③ Then, the command will scan and repair errors regarding file system on the drive.
Way 7. Run SFC
System File Checker, also known as SFC, is an inbuilt tool in Windows to allow you to fix corrupted system files, which may be the cause for photo viewer not working.
Now, run SFC as follows:
① Also, you need to enter Command Prompt window.
② Type the command sfc /scannow and press Enter.
③ The command will scan and fix found errors related to system files automatically.
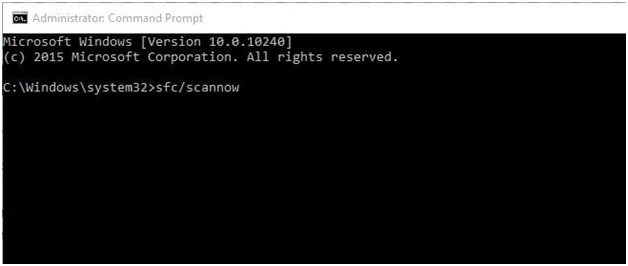
Way 8. Fix Corrupted JPG Files
If the target JPG file is corrupted, it’s certain that you can’t open it in Windows 10. To solve the error, you can try repairing the corrupted JPG files by using some professional image repair tools, like Picture Doctor, JPEG Repair Toolkit, Stellar Repair for Photo and so on.
Tip: How to Recover Lost Photos for Free
If you need to recover deleted or lost photos, which can’t be found in recycle bin, you may try MiniTool Power Data Recovery, a free data recovery program for Windows. You can free recover up to 1GB data with its free edition from kinds of storage devices, including local disk drive, memory card, USB flash and external hard drive, SSD, etc.
To Sum Up
These are 8 feasible solutions to Windows 10 can’t open JPG files. Hope they can help you out after trying them. As for Windows photo recovery, you can use reliable data recovery software to make it. Don’t forget to share this post with your friends if it is useful.
