How to Create an Image of Your USB Drive
Posted by admin on
By creating an image of your USB drive, you can copy that image to another USB, or even the same one, later. This is useful for duplicating USB drives or backing up a drive's contents before overwriting it. For example, you could copy a live Linux USB drive, and you'd get a full copy of the contents of the drive, including any personal data you saved to the live operating system.
But it's not as simple as simply copying the files. In this article, we've covered why that is so and how you can actually create an image of your USB drive.
Why You Can't Just Copy the Files
If you just have personal files and documents on the drive, you don't need this tool. You can copy the files from your USB drive to a folder on your computer and copy them back whenever you want to restore them to your USB drive.
However, if your drive is bootable or has multiple partitions, simply copying the files won't cut it. For that, you'll need a third-party tool that will create an exact copy of the contents of the drive, including its master boot record (MBR), slack space, and any unused space.
This allows you to create exact copies of a USB drive, even if it has multiple partitions and a master boot record. The resulting image can be copied to another USB flash drive, so you can easily duplicate a drive or create an exact image of a bootable drive for use later.
What You Need to Create an Image of Your USB Drive
We recommend ImageUSB for this. It's a free, lightweight utility that runs on Windows. There are plenty of options, though, such as Rufus, Etcher, and more. For simplicity, we've used ImageUSB in this article.
You should also ensure that you're restoring the image of your USB drive to a drive of a similar size. This is because the byte-for-byte copying process will make an exact copy, which means some space may be inaccessible if you move an image from a smaller drive to a larger drive.
For example, let's say you have a 4GB USB flash drive, and you create an image of it. You then write that image to a 12GB flash drive—in this case, only 4GB of that 12GB flash drive will be accessible in the future unless you format the whole USB stick.
You can always recover the space by reformatting and partitioning the drive later, of course.
How to Create an Image of a USB Drive
Insert your USB drive (or SD card) into your computer, open ImageUSB, and select the drive you want to create an image of. Select the Create image from USB drive option to create an image from a USB flash drive.
Select a location for the resulting file—the file will have the .bin file extension as it's a binary file representing the drive's contents. Click Create, and ImageUSB will create an image from the USB drive.
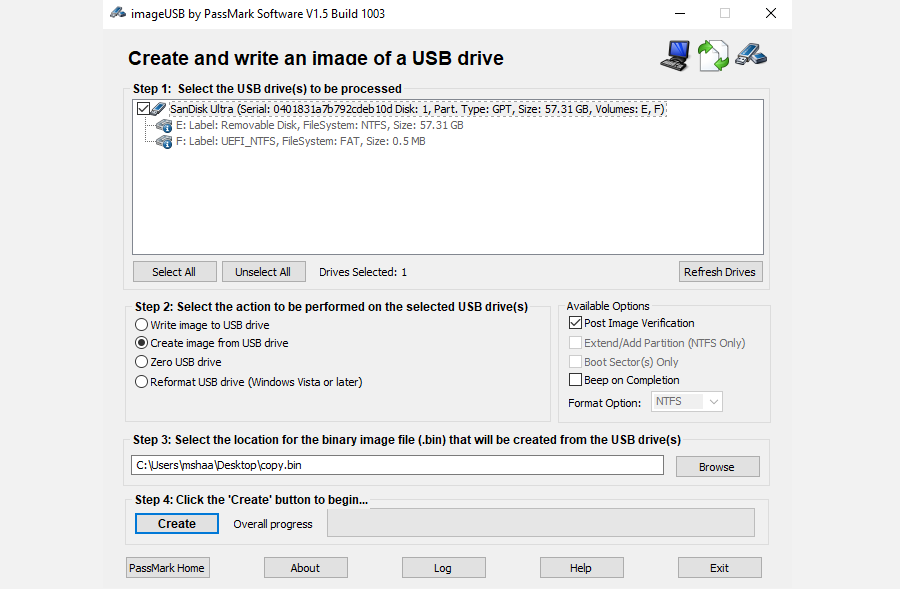
If you leave the Post Image Verification check box enabled—that's the default—ImageUSB will scan your image or flash drive after the process completes to ensure the image is copied correctly.
You can back up this image file or do whatever else you like with it. You'll need ImageUSB again to write the image to a USB flash drive in the future.
Write an Image to One or More Flash Drives
ImageUSB can copy a USB flash drive image from a .bin file to one or more USB drives at once, which allows you to quickly duplicate a drive–--you'll only be limited by the number of USB ports in your computer.
Insert the drive into the computer, open ImageUSB, and select the drives you want to write to. Select the Write images to USB drive option to write an image to a USD flash drive. Browse to a .bin file created with ImageUSB and click on Write to write the contents of the image to the USB flash drives you selected. Note that ImageUSB can only use .bin files created with ImageUSB.
Warning: This process will erase the content of the USB drive entirely, overwriting it with the data from the image file.
The tool is fairly simple; the key is knowing when you need to use it instead of just copying the files from the drive. If you want to back up or copy an entire flash drive, especially a bootable one, that's where you'll need a specialized tool like ImageUSB.
For a similar process, see how to use Clonezilla to clone your hard drive.
Image of USB Drive in Windows 10, Created
Hopefully, this short article helped you create a clone of your USB drive without any hassles. The method of creating and using USB images has been in use in the online world ever since the World Wide Web itself went mainstream—mostly for piracy.
It's used in operating systems like Linux, Mac, Windows, and more—and will likely continue to do so for the foreseeable future.
